PLUG-INS
and FILTERS:

I know that many of you are frustrated that you cannot do some
tutorials because you cannot get plugins/filters to work. I hope to help some of you with that.
First off what I will show you works for me, I cannot
guarantee it will for everyone. You
should know that I am running Windows 10 but before the update I had Windows
7 and my psp was working fine and I didnt need to do
anything when I upgraded my OS.
Also I use PSP X I have used PSP 9 and 12 everything I
have set up worked with all 3 versions.
NOTE: I can NOT provide
links to plugins as this would jeopardize the group and I certainly dont
want that to happen. However there are
many free to use filters you can simply google the filter you want and see
where to get it. There are many sites
that offer an array of plugins to download.
Should you choose to get them from there please run your anti-virus
protection of that particular file before unzipping it or installing it. Safety first !!!!
Lets
Begin:
I suggest you make a folder on your desktop where you can
easily locate things.
DLLs:
Most of the plugins created are made for Adobe Photoshop
programs not Corel (Jasc in older versions) PSP. Therefore in order to work they need to be
converted. I know some people have never
had to use these but for some it helps resolve issues. I installed them because they are a Microsoft
product and I felt there was no risk to having them. I suggest you google DLLs for PSP and choose where you wish to get them
from. Place these in the file you
created on your desktop.
TO
INSTALL:
Before you can do anything you need to establish whether you
have a 32- or 64-bit computer. The easy
way to do this is click your C: Drive. Then scroll down to PROGRAM FILES.
32-bit --- you will only have a folder titled Program Files
64-bit --- you will have 2 folders 1 labelled Program Files
and another labelled Program Files (x86)
![]()
With an 64-bit computer you should be
able to run every plugin with the 32-bit you are limited as to which you can
use. Unfortunately, there is no way of
knowing with the 32-bit until you try to install them and they dont work.
Open the folder where you saved your DLLs. Below shows where you need to install them
depending on the bit amount you have.
32-bit ---
C: Drive --- WINDOWS --- System
AND
C: Drive --- WINDOWS --- System 32
64-bit ---
C: Drive --- WINDOWS --- System 32
We need to do just one more thing if you need to take a
break, do so. I know that messing around
with computer things can be a little intimidating sometimes.
When you installed PSP it created a folder that has all the
elements that come with it such as brushes, textures, colors, and all the
various effects such as drop shadow. I
was taught that instead of uploading all the different plugins and brushes and
textures etc. into the PSP folder actually slows it down. So locate your DOCUMENTS folder mine is
under THIS PC but again depending on your version you may have to look for
it.
Once located click NEW FOLDER and create a folder labelled
so that you will know what it is mine is called MY PSP FILES. Now open that folder and create sub-folders
within it One for PLUGINS (or FILTERS, whichever you prefer). Later on you can make folders for brushes,
textures, selections or anything else you add to PSP.
OK, we now have everything set up as needed.
If you have plugins already installed on your PC and they are
in the original PSP folder please move them to your newly created PSP folder,
into the subfolder PLUGINS. If you have
nothing installed yet, anything you purchase or download should be placed in
the new subfolder you created.
So unzip all the files (please make sure you keep each plugin
in its own folder i.e. if you unzip Eye Candy 4.0 when you click to unzip
make sure you have it saved to its own individual folder) when you are done
unzipping you should have subfolders within the Plugins subfolder of all your
plugins. Thats a bit of a tongue
twister isnt it??? LOL
Here is to show you how my folder looks:
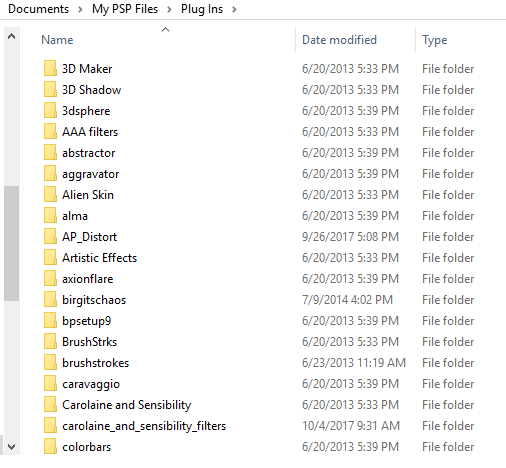
Now we can load the plugins into PSP (yes I heard you sigh
*finally*) -
the good news is all that prep work we did we never have to do it again. Just remember, any plugins you add in the
future MUST go into that subfolder.
IMPORTANT:
If you have the plugins folder on your desktop or any place
you dont want it to be now is the time to move it. If you do it after the following steps you
will lose all the plugins being exported into PSP and have to do it again.
Lets open PSP. Go to
FILE PREFERENCES FILE LOCATIONS
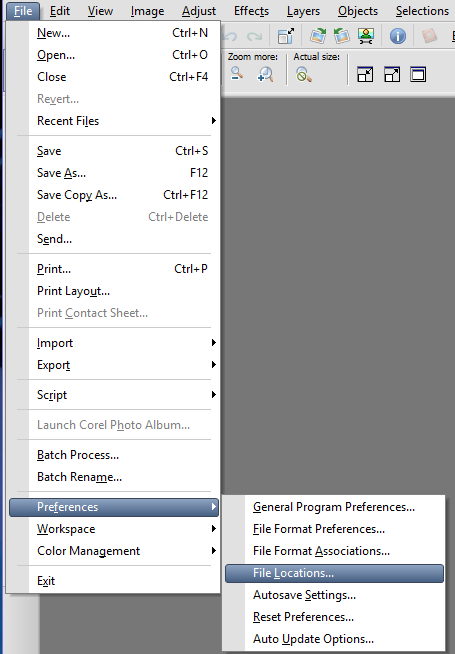
A new window will open you will see on the left side a
scroll window with all the various items scroll until you locate PLUGINS
click on it so it is highlighted
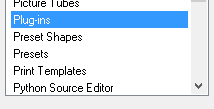
On the right hand side you will see something like this. If you dont have any plugins installed you
will just have the top line. If you do
have other lines then these are ones you installed if they are working
leave them alone. If you moved them to
your folder we created earlier then highlight each line and remove. DO NOT delete the top line or you will lose
all the pre-installed filters!!!!!!
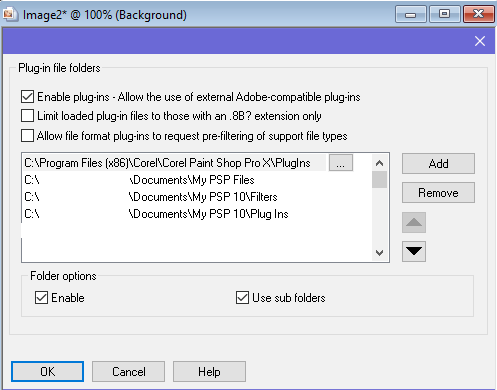
Make sure to click ENABLE PLUG-INS and ENABLE and USE
SUBFOLDERS at the bottom.
Click the ADD button. Locate
where you placed your created plugins folder hopefully you followed the
instructions and it is in your Documents folder My PSP Files (or whatever you
named it). Once you have found it
activate the PLUGINS folder
(you do not need to open it and install each plugin separately).
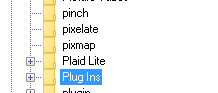
Now click OK.
Close PSP. Reopen
PSP. It may take a few moments depending
on how many filters you installed for them all to load up. There is a lot of information that it has to
sort through. When everything is
installed you will see something like this:
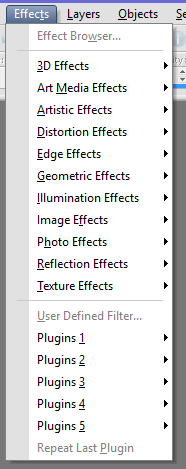
Notice the bottom area now lists plugins. If you click on Plugins 1 it shows your
plugins in alphabetical order
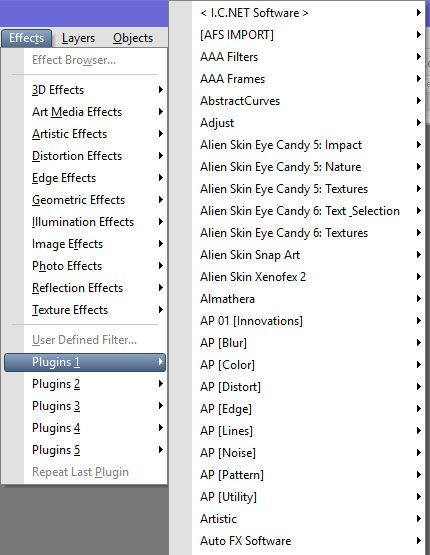
In the future should add more plugins place them in your
created folder (Plugins) in Documents write down the folder name so that
you know which it is, this time you will only need to look for that folder and
add it not the entire folder. I always
close and reopen PSP after installing a new plugin. Its just like rebooting your PC and cleans
everything up.
NOTE: Certain PTU
plugins like EYE CANDY require a license number the first time you click on
this filter it will ask you to fill in the required information so make sure
you have the document open with that information so you can easily install
it.
I have my fingers crossed that this worked for you and you
understand better the steps to installing plugins. I would encourage you to get Filters
Unlimited if possible. The nice thing
about this program is it comes with about 100 filters plus you can quickly
install others into it.
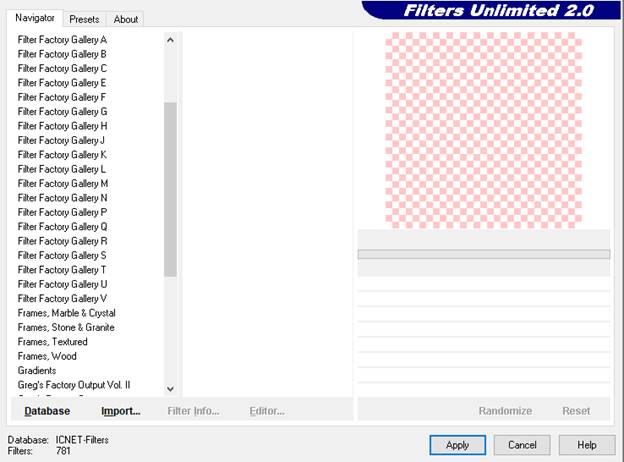
As you can see I have Filter Factory and others installed a
total of 781 filters to be exact and with Filters Unlimited you do not have
to move the plugins into your created folder you simple choose import and
locate the plugin and install directly into Filters Unlimited. However this
program only accepts certain file types but it will tell you if you can or
cannot install it here. Unfortunately
many commonly used FTU filters are no longer available from the original
creators. Again I stress should you
download from another site PLEASE make sure you run your virus
protection. Most of the files are safe
but always best to make sure before you install something bad!!!!